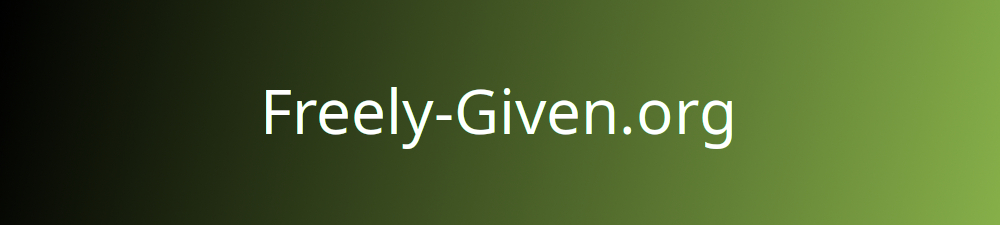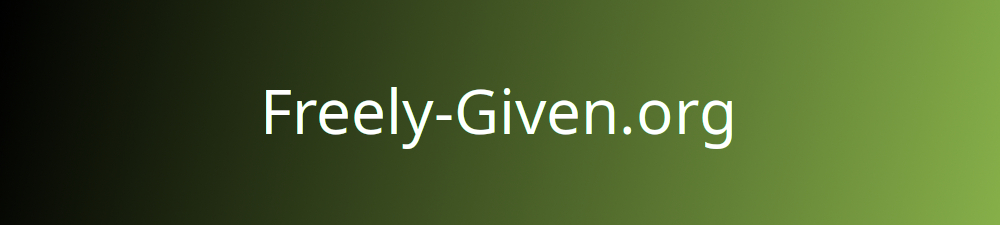The Bible Drop Box converts USFM Bibles to OSIS XML,
and from there to both uncompressed and compressed Sword Modules
(but still needing more testing).
Some of the conversion routines don’t handle all USFM codes yet.
The produced Sword Modules can be used by many "front-end" applications
on a wide range of desktop, laptop, netbook, phone, and tablet operating systems
including Linux, Mac OS X, Windows, Android, and iOS.
See here for a list of some of the possibilites.
This page is intended to show users some of the different ways that they can get USFM or OSIS Bibles
onto their computers once they are converted to Sword modules.
Please send your feedback to help extend and improve these notes.
Installing a Sword Bible module on an Android device
The following instructions worked for me on an Android phone with a SD card:
- Use the Bible Drop Box or similar to convert your files to a Sword module.
- Navigate to the compressed Sword module folder on the private page listed in the Bible Drop Box response email you received.
- Install AndBible onto your Android device from the GooglePlay store.
- Make sure that AndBible is storing its data on the SD card. (I can't remember if that's the default or not.)
- Plug your Android phone/tablet into computer using a USB cable.
- Make sure that the computer recognises the SD card on the phone as a USB drive.
(Mac users might need this.)
- Open the phone SD-card folder on your computer.
- Now we have some alternatives it seems:
- From here
we're told to:
"Expand the module so that the .conf file is in sdcard/jsword/mods.d
and the bible files in a subdirectory of sdcard/jsword/modules e.g. sdcard\jsword\modules\texts\ztext\nettext."
- This was what I found worked (by trial and error)
-- please let us know if you have better instructions to we can update this.
- Navigate to the folder: Android / data / net.bible.android.activity / files / mods.d
- Copy in the .conf file from the mods.d subfolder of #2 above.
- Navigate to the folder: Android / data / net.bible.android.activity / files / modules / texts / ztext
- Copy in the folder from the modules/text/ztext subfolder of #2 above.
- Issue the command to eject the Android device from your computer.
- Unplug the USB cable to the Android.
- Run AndBible on the Android and change the Bible version. Choose Undetermined language and then <your language name>.
- Enjoy. Share with others.
Installing a Sword Bible module on an Ubuntu Linux computer
The following instructions worked for me on an Ubuntu Linux computer:
- Use the Bible Drop Box or similar to convert your files to a Sword module.
- Navigate to the compressed Sword module folder on the private page listed in the Bible Drop Box response email you received.
- Install a Sword-based program onto your computer -- in my case I used "sudo apt-get install xiphos" (made mostly for Gnome or Unity)
but alternatives include BibleTime (made mostly for KDE).
- Using the above software, install whatever major language modules interest you.
(I found that they get installed in /home/<username>/.sword.)
Close the program.
- Open the above folder in a window (you might have to display hidden files first) and then navigate to the mods.d subfolder.
- Copy in the .conf file from the mods.d subfolder of #2 above.
- Navigate to the modules/texts/ztext subfolder of your .sword folder.
- Copy in the folder from the modules/text/ztext subfolder of #2 above.
- Run your Bible software again.
- Look under Biblical Texts in Modules then Unknown (for BibleTime it's Bibles in the Bookshelf and then __LANGUAGE__) and then <your language name>.
- Enjoy. Share with others.
Installing a Sword Bible module onto an iOS device
The following instructions worked for a user with a Mac and an Apple iPad:
- Use the Bible Drop Box or similar to convert your files to a Sword module.
- Navigate to the compressed Sword module folder on the private page listed in the Bible Drop Box response email you received.
- Download the files onto your computer.
- Install PocketSword onto your iOS device.
- Open PocketSword.
- In the Preferences menu turn ‘Module Maintainer Mode’ ON.
- Go to the Download menu – in the top right corner there should be an icon (asterisk or folder with download symbol).
When you click on that, one of the options should be Module Maintainer mode,
where you will be given a selection of avenues to upload the files.
- On your computer open a browser and go to the designated avenue.
It should bring up a list of modules that it finds already installed on the device.
There should be a facility to select the compressed file with the new modules to be uploaded.
If the upload is successful you will see the new modules in the list of installed modules.
- That’s all, but it’s probably wise to turn Module Maintainer Mode OFF again.
- Run your Bible software again.
- Enjoy. Share with others.
Please use the Contact Page to let us know of any corrections or improvements
to these instructions, and/or any other methods to get USFM and OSIS and other Bibles onto people's devices. Thanks.
You may also be interested to read our Bibles on Phones page.